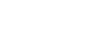サービスラインナップ
- サービスラインナップ
- GALLERIST IIID
- ウェブデザイン
- レスポンシブデザイン
- WebXR開発
- WEB3D制作サービス
- WEB3Dシミュレータ
- WEB3Dシミュレータ
- WEB3Dショールーム
- WEB3D展示場
- AR営業ツール制作サービス
- AR営業ツール制作サービス
- インタラクション実装サービス
- HTML5
これまでの実績
AgWORKSの技術
エージーワークスについて
LOGIN
Blenderを使ったWEB3D開発マニュアルその②:モデリング用オブジェクト
2022.10.02

こんにちは。web3d開発リーダーの増本悟です。
前回に引き続き、
「Blender」を使用したweb3d開発方法をシリーズとしてご案内してまいります。
今回は、Blenderでのモデリングによく使うオブジェクトの種類と、オブジェクトのインポート方法についてご説明します。
ーーーーーーーーーーーーーーーーーーーーーーーーーーーーーーーーーーー
【モデリング時によく使うオブジェクト】
Blenderで作れる形状
Blenderでは球や立方体などの「プリミティブ」と呼ばれる基本的な図形から、
三角や四角形のポリゴン、平面からの押し出し形状や回転体など、多種多様な形状が作れます。
【主に使うオブジェクト】
主に使うオブジェクトは以下です。
【メッシュ】
頂点・辺・面を持つ基本的な3Dオブジェクトで、
セレクトメニューを「編集モード」に切り替えて形状を変形できるオブジェクトです。
【カーブ】
頂点と辺のみを持つ線形のオブジェクトで、「ソリッド化」「スクリュー」等 各種モディファイヤを行い、
メッシュオブジェクトに変換可能なオブジェクトです。
「モディファイヤ」とは、特定のオブジェクトを、中身のポリゴンを変更せず変形・生成できる機能です。
オブジェクトは他にもいくつかの種類があります。
詳しくは公式マニュアルをご確認ください。
【プリミティブの作り方】
Blenderに準備されている、ごく基本的な形状です。
このオブジェクトをベースに、ポリゴン編集や各種モディファイアで形状を整えていきます。

オブジェクト編集メニューの中から「追加>メッシュ 」を選択します。

追加したい形状を選択すると、シーンの中央に選択したプリミティブが表示されます。
以下にプリミティブの種類を紹介します。

立方体のプリミティブです。

UV球です。ポリゴンが縦横に分割された四角形で構成されたプリミティブです。

ICO球です。上のUV球と比べ、ポリゴンが正三角形の面で構成されたプリミティブです。

円柱のプリミティブです。

円錐です。先端を平らにした円錐台形にすることも可能なプリミティブです。

トーラスという、ドーナツ状のプリミティブです。
【押し出し形状の作り方】
丸や四角などの平面に立体的な厚みをつけた形状です。作成法の一例をご紹介します。

オブジェクト編集メニューから「追加>メッシュ>平面」を選択します。

生成した平面を選択したまま、

プロパティ内のモディファイアパネルを選択し、「モディファイアーを追加」を選びます。

モディファイアの一覧が出るので、「ソリッド化」を選択します。

オブジェクトに「ソリッド化」が適用され、押し出し形状が作れるようになります。

同時に専用のプロパティウィンドウが出るので、「幅」を変更すると押し出し幅を変更できます。
「ソリッド化」は立方体等の立体形状にも使用でき、各面の方向に均等に押し出される形となります。また、カーブオブジェクトにも適用可能ですが、一度ポリゴン化し、面を作成する必要があります。
【回転体の作り方】
回転体とは、オブジェクトの基準点を軸として、カーブを回転したものです。
花瓶やコマなど、特殊な形の円筒状オブジェクトを作るときに適しています。
以下に一例をご紹介します。

オブジェクト編集メニューから「追加>カーブ>円またはベジェ」を選択します。

生成したカーブオブジェクトを、線端を中心軸とした半円状に調整します。

オブジェクトを選択したまま、プロパティパネルの「モディファイア」パネルより、
「スクリュー」モディファイアを選択します。

カーブオブジェクトを断面とした回転体が生成できます。

「スクリュー」モディファイアプロパティでは、「角度」で回転体の回転角度、「座標軸」で回転する方向を変更可能です。
回転体は基本的に面を必要とせず、ベジェや円などのラインオブジェクトを主に使用します。
llustratorパスのインポートによるラインオブジェクトも使用可能です。
【ポリゴン編集による形状データの作り方】
オブジェクトはポリゴンを編集することで、頂点・辺・面の各単位を選択・変形し、より細かい調整が可能です。
以下に一例を説明します。

オブジェクトを選択したまま、左上のセレクトメニューから「編集モード」を選択します。
![]()
「編集モード」タブの右にある3つのアイコンで、オブジェクトの編集単位を選択できます。左から「頂点選択」「辺選択」「面選択」です。

編集の際、選択単位に応じて選択部分がハイライトされます。


「選択」「移動」等 各ツールパネルを使い、選択部分を任意に変形できます。
ーーーーーーーーーーーーーーーーーーーーーーーーーーーーーーーーーーー
【オブジェクトのインポート】
Blenderでは他のアプリケーションで作成した形状データもインポートして編集できます。
インポートできるデータ形式
DAE(Collada) / OBJ / FBX / glTF / DXF/等、3Dモデリングソフト、図面作成ソフト等で使用される、多くのデータ形式をインポートできます。また、アドオンと呼ばれる拡張機能をインストールすることで、更に読み込みの種類を増やすことも可能です。
インポート可能なデータ形式について詳しくは公式マニュアルをご覧ください。
ここでは主要なデータ形式のインポート方法をご説明します。
【OBJ形式データのインポート】

ファイルメニューから「インポート>Wavefront(obj)」を選択します。
「Blenderファイルビュー」が開くので、任意の場所からOBJ形式の3Dデータを指定します。

ファイルビュー右下の「OBJをインポート」を押すと、書き出し元と同じ位置・角度で3Dオブジェクトが表示されます。
なお、Blender側でマテリアル設定を反映する場合、OBJファイルと同じフォルダ階層に、OBJファイル生成時にできたMTLファイルを並べて置いておく必要があります。また、OBJ形式は3Dオブジェクトの位置・形状を保存できますが、シーン内カメラ・ライト・アニメーションを保存することができません。
【DAE形式データのインポート】

DAE形式のインポート方法も、OBJ同様です。
DAEファイルはマテリアルの設定を内包しており、自動で読み込み可能です。
また、OBJ形式で対応できないカメラ・ライト・アニメーションの各設定も読み込み可能です。
【STL形式データのインポート】

Stl形式データのインポート方法も、OBJ同様です。
Stl形式では、3Dオブジェクト形状のみサポートされ、マテリアル設定が読み込めない点にご注意ください。
【FBX形式データのインポート】

FBX形式のインポート方法も、OBJ同様です。
FBX形式では、マテリアル・カメラ・ライト・アニメーションの各設定を読み込み可能です。
【glTF形式データのインポート】

glTF形式データのインポート方法も、OBJ同様です。
glTF形式では、マテリアル・カメラ・ライト・アニメーションの各設定を読み込み可能です。
【SVG形式データのインポート】

こちらは3Dメッシュではなく、2Dのカーブオブジェクトとして読み込む際の形式です。
カーブの読み込みは、SVG形式のみ対応しています。
以上、「モデリングに使うオブジェクト」のご案内でした。
次回は「マテリアルの準備」についてご案内します。
blenderクリエイターにおすすめ情報!

blenderデータでARシミュレータが作れる!
だれでもシミュレータ
https://daredemo-3dsim.com